Классификация оборудования
Для того чтоб не платить больше за не нужные комплектующие в вашей машине, следует сразу определиться, чего вы ожидаете от него получить?
Компьютер для использования дома должен быть таким, на котором можно и детям в игры поиграть и самому фильм после трудового дня посмотреть.
Для данного типа машинки можно подобрать массу вариаций от самого дорогого до самого дешевого. Лишь бы вам понравилось.
Если же нужен инструмент, на котором будет производиться работа с различными документами, а иногда просмотр видео, то это еще проще вариант, не требующий лишних затрат. Это компьютер для офиса.
Самым дорогостоящим и прихотливым является последний тип – компьютер для игры. Он может выполнять множество задач, в зависимости от ресурсов.
Комплектующие в нем всегда самые мощные и самые дорогие. Поэтому такой аппарат может позволить себе не каждый.
Теперь вы в состоянии самостоятельно определить цену, за сколько можно собрать игровой компьютер 2017.
Корпус Frime FC-004B можно приобрести за 1370 рублей. Размерами он не огромен, но поместится все необходимое.
Блок питания в нем, откровенно говоря, слабый, если собирать аппарат посерьезней.
Но для самого бюджетного варианта, потребление энергии которого будет составлять около 100 Вт, такой вариант вполне подойдет. Сборка – Китай.

Для небольшого количества видеоигр, при желании создать самый дешевый компьютер логично будет обратиться к Western Digital WD3200AAJS, который можно купить за 1185 рублей.
Его объем — 320 Гб. Этого будет достаточно для хранения 4-5 игрушек и немного фото и музыкальный папок.
Процессор
В пределах 4900 руб. можно найти .
Это четырехядерный процессор, который устанавливается в платы с сокетом FM2+.
Имеет 4 Мб собственной памяти и работает на частоте 3,1 ГГц.
Конечно это вариант не для суперкомпьютера, но так можно собрать самый недорогой вариант. На нем вы сможете и в игры поиграть и с документами поработать.
TDP равняется 65 Вт – это говорит о том, что блок питания хорошей мощности, а при охлаждении хватит стокового кулера.
Оснащен графической подсистемой ЦП - ГП Radeon R7, которая функционирует на частоте 720 МГц, 8 блоками растеризации, 384 потоковыми процессорами GCN и 24 блоками текстурирования.
При включении типовых конфигураций, GTA V делает сталые 30 FPS.
Этой запчасти вполне достаточно для такой игрушки, как танчики. Конечно, графика будет хромать.
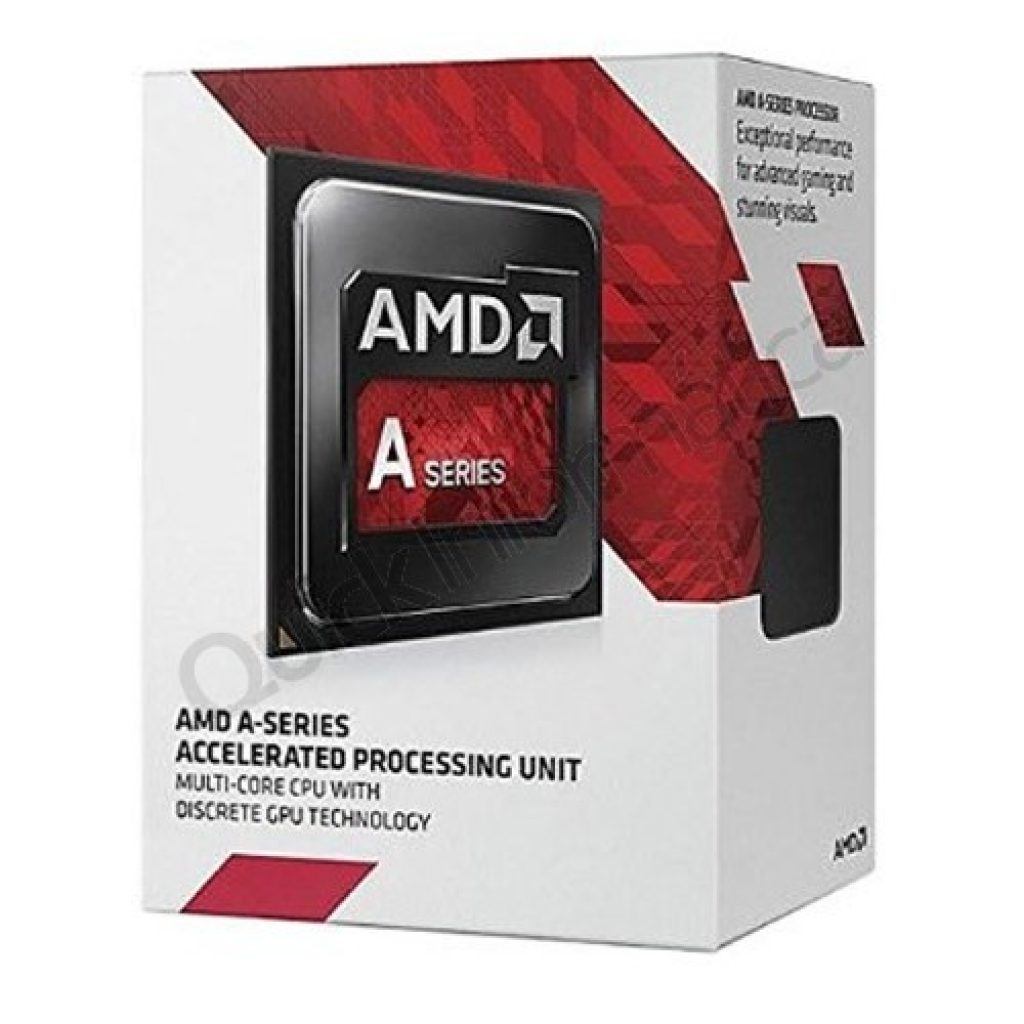
Процессор Celeron G3900 в продаже от 2230 руб.
Характеризуется отличной продуктивностью при доступном бюджете. Имеет 2 Мб памяти и два ядра.
Частота равняется 2,8 ГГц. Этот вариант также хорош тем, что при расходе всего в 35 Вт, он слабо нагревается и достаточно экономичен. Но графика хромает.
Получится всего 30 FPS при самых наименьших установках качества GTA V.
Опять таки, в танчики можно будет играть без особо заметных проблем.
ОЗУ
ОЗУ для AMD. Оптимальным вариантом оперативки для AMD является Team TED34G1600C1101. Цена на рынке от 1630 рублей. Однако, если нигде ее не найдете, можно заменить, например, DDR3 DIMM — не важно какую планку, с объемом памяти в 4 Гб. Это тот нужный объем оперативки, без которого не смогут запуститься игрушки, не будет работать ни одна из офисных программ и не получится нужного веб-серфинга.
ОЗУ для Intel. Самый нормальный выбор для Интел – это Samsung M378A5143EB1-CPB. При цене от 1813 руб., она обладает всеми необходимыми характеристиками для бюджетного варианта сборки. Имеет 4 Гб памяти. Этого будет вполне достаточно для того, что б собрать недорогой игровой компьютер 2017.
Системная плата
Материнская плата не нужно навороченная, поэтому, по умеренной цене как раз для нас.
Системная плата для AMD. Недорогой вариант Asus A68HM-K. Цена начинается от 2952 руб. Есть гнездо для дискретной видеокарты, сокет FM2+ и несколько слотов для ОЗУ DDR3. Для включения тюнера есть также один слот для PCI и один для PCI-E x1. Поддерживает USB 3.0. Существуют разьемы VGA и DV для присоединения к вмонтированной видеокарте и 4 разьема для Это позволяет соединить материнку с новыми мониторами и с теми, которые уже давно служат и устарели.
Системная плата для Intel. MSI H110M PRO-VD за 3510 руб. Вполне подойдет для Интел. Самое главное, что на ней должно присутствовать – эти разьемы DVI и VGA, до которых легко присоединить старые и более новые мониторы. Она так же поддерживает USB 3.0. У нее есть два разъема для DDR4 и несколько PCI-E x1 для подключения остальных элементов. По размерам она подойдет в любой корпус, который сейчас представлен на рынке.
Игровой компьютер за 35 тысяч
Хотя сума в пятнадцать тысяч и не мала, собрать последние новинки 2017 года ей не под силу. Однако можно получить вполне приличный агрегат.
Пускай не все детали будут топовыми, но они качественны и быстродейственны.
То, на чем можно сэкономить, собирая компьютер 2017 года – это корпус. Возьмите, например, GameMax H603.
Цена в магазинах колеблется от 1630 до 4300 рублей. Качество метала неплохое.
Цена такая, потому что фирма малоизвестна. Одна из стенок прозрачная. За ней располагается вентилятор, который предоставляется в комплекте. Еще можно установить дополнительные системы охлаждения.
Внизу располагается место для блока питания, а сверху – для процессора. Такая расстановка начинки позволяет уберечь блок от перегревания, ведь горячий воздух от процессора на него не попадает.
Кстати, если установить в корпус вентилятор с подсветкой, будет выглядеть довольно стильно.

Процессор
При бюджете в 35 тыс. рублей можно приобрести относительно дешевый процессор фирмы Intel. Производители впервые за десять лет возвратили процессорам поддержку HyperThreading.
Одним из запчастей которые получили, стал Pentium G4560. В эго тело, поселили два ядра. Память становит 3 Мб.
А благодаря встроенной графике Intel HD 610, которая с применением малых настроек, поддерживает абсолютно все .
Теперь не обязательно покупать видеокарту, а немного переждать на той, которая встроена.
Также ко всему этому идет куллер, которого вполне достаточно для охлаждения процессора.
За такой вариант придется выложить от 4500 до 5350 руб.
Оперативная память

Для нормального воспроизведения игрушки достаточно 8 гиг памяти на оперативке. Предлагаю вашему вниманию G. Skill F4-2400C15S-8GNT. Она работает, используя частоту 2400 Мгц.
Ее собственной системы охлаждения вполне достаточно для защиты от перегрева. хорошая и достаточно бюджетная. Купить ее можно по цене от 4140 до 4650 руб.
SSD накопитель
KINGSTONSKC400S37/128G будет уместен для игрового компьютера среднего ценового диапазона. Имеет MLC накопитель.
Частоту записи — 450 Мб, а скорость чтения – 550 Мб. Используется ширина SATA III. Иногда присутствует память TLC.
Этот вариант вполне подойдет для достаточно быстрого функционирования компьютера.

В бюджетном варианте никак не получится обойтись без жесткого диска. Но одно радует, подбирать по параметрам, какой-то особый вариант не требуется.
Можно приобрести абсолютно любой диск, на который накопили достаточное количество денег. Предлагаю HITACHI HDS721010CLA332. Цена — 29 670.
Объем HDD становит 1 000 Гб. Имеется буферная память, размер которой составляет 32 Мб. Поддерживаемый интерфейс SATA 3Gb/s

Видеокарта
За хорошую видеокарту придется выложить относительно немалую сумму. GIGABYTE GEFORCE GTX 1050 TI WINDFORCE OC 4GB – замечательный вариант.
Цена колеблется от 11 630 до 13950. Имеет встроенный видеопроцессор NVIDIA GeForce GTX 1050 TI с частотой работы 1354 МГц.
Объем памяти составляет 4096 Мб. Встроены разъемы для DisplayPort, DVI-D Dual-Link, HDMI, HDMI x2. Поддерживает форматы — NVIDIA G-SYNC, NVIDIA GameWorks.
Работает модель достаточно тихо, не нагревается. Куллер работает в щадящем режиме.
При таком варианте, есть надежда, что карта продержится на рынке несколько лет.
При максимальных настройках игрушки идут просто отлично.
Чипы этого ряда довольно дорогие, но это не бюджетный вариант.
Блок питания
Блок питания нормального качества на рынке IT технологий стоит не меньше 2330 руб. Предлагаемый AEROCOOL VX-400 400W, находится в ценовом диапазоне от 1300 руб. до 1630 руб.
Бытует мнение, что блок питания не слишком важен. Все же, лучше ним не пренебрегать и приобрести этот, среднего ценового диапазона и относительно нормального качества.
Его ресурсы вполне смогут обслуживать вашу машину.
Материнская плата
Для вашего нового игрового компьютера также нужна материнская плата. Замечательно подойдет MSI B250M PRO-VD.
Ее конфигураций достаточно для того, что б аппарат работал слажено. Ценовой диапазон запчасти — от 4650 руб. до 6980 руб. Это считается не дорогой вариант.
Модель имеет шесть USB разъемов, которые выведены сзади. Для того, что б выводить картинки с , которая встроена, есть порт VGA и порт DVI.
Гнездо для мышки и для клавиатуры. Они выполнены в старом образце, для того, что б можно было подключить любую модель.
Есть сокет для таких процессоров, как Kaby Lake или Sky Lake. Для оперативной памяти, также встроены несколько слотов DDR4 .
И того, весь системный блок по цене окажется около 35 000 руб. или 35350 руб. Возможны варианты немного снизить цену. Если не затрагивать основные запчасти, качество воспроизведения не изменится.
Можно немного поэкономить на материнской плате, установив ее параметрами на H110.
Это сбережет около 1400 рублей. Можно вообще обойтись без SSD. Это еще около двух тысяч.
А вот за счет сэкономленных денег можно улучшить видеокарту.
В общем, данный вариант комплектации системного блока наиболее правильный в соотношении цены и качества.
Для людей, которые хотят собрать хорошую машину, при этом, не переплатить. Для задействования в играх и офисных работах, данный набор комплектующих подойдет превосходно.
Собираем мощный игровой компьютер
Если у вас в кармане оказалось лишних 58120 рублей, вы можете позволить создать мощнейшую машину, которая будет радовать прекрасным качеством воспроизводимой картинки и наилучшими комплектующими . Такой агрегат потянет любую игру, будет работать быстро и бесшумно.
Если вы решили собрать мощный игровой компьютер 2017, не постарайтесь сделать его максимально оригинальным во всем. Рассмотрим корпус .
Его ценовой диапазон начинается от 2100 рублей. Это сравнительно дешево и объяснимо тем, что фирма не так известна, как самсунг или тошиба, но зарекомендовала себя, как надежная.
Блок питания в нем предусмотрен в нижней части и отделяется стенкой из железа. Далее расположены два места для жестких дисков.
Потом пространство для SSD размером 2,5 и 3,5. Крепление – безвинтовое.
Благодаря тому, что все находится внизу, горячий воздух, вырабатываемый видеокартой и процессором, не обдувает комплектующие.
Также помогает перегородка. Еще можно установить кулер и это полностью решит проблему перегрева. Немного повыше расположено пространство для HDD, размер которого 2,5″.Предусмотрен винтовой способ крепления.
Также разработчики подумали о местонахождении проводов и определили их под крышку, которая расположена сбоку справа. Они закрепляются там при помощи липучек ремешков.
Для вентилятора придумано целых шесть мест, так что с проблемой обдува вопрос закрыт сразу .
Блок питания
Блок питания – это комплектующее, сэкономив на котором, вы потеряете в качестве полученного. Предлагаем CHIEFTEC CPS-500S 500W.
Если вы задались вопросом, как собрать хороший игровой компьютер 2017, данный блок подойдет просто отлично. Его цена варьируется от 2535 руб. до 3950 руб.
Имеет разъединение для видеокарт размером в 8 пинов, а также, немало насчитано жестких дисков и кабелей.
Блок оборудован отличными конденсаторами . Охлаждение комплектующих происходит при помощи вентилятора и огромным радиаторам. Вентилятор мощный и бесшумный.
Процессор
Существует достаточно хороших процессоров, которые могут обеспечить качественную работу системного блока. Но если уж собирать самый мощный и недешевый аппарат – хочется большего.
Intel Core i7 соответствует всем требованиям . Его стоимость на рынке становит 18600 – 25600 рублей. Он оснащен четырьмя ядрами, которые выдают частоту от 3,4 до 4 ГГц.
Имеет встроенную память размером в 8 Мб. Осуществляет поддержку ГиперТрединга. Энергии процессор потребляет немного. Стоковый куллер вполне устроит для процесса охлаждения.
Оперативная память
Если мы собираем игровой компьютер 2017 наивысшего качества, стоит запастись немалым количеством оперативной памяти. Для этого подойдет TEAM TED416G2400C1601.
На рынке его купите за 8140 – 9300 рублей. 16 Гб хватит даже для самой тяжелой игры. Максимально необходимая частота для работы становит 2400 мегагерц.

Материнская плата
А вот при выборе платы, разбрасываться деньгами не следует. Она выступает в роли связки для всех остальных запчастей и не играет роли в вопросе о качестве воспроизведения.
MSI H110M PRO-VD вполне устроит. Ее стоимость варьируется от 3025 до 3720 руб. Максимально допустимый объем памяти становит 32 Гб. Поддерживает двухканальный режим.
Подходит для таких процессоров как Intel Core i3, i5, i7, Pentium, Celeron.
Документы и игры будут загружаться довольно быстро. Не шумит и не нагревается. Надежное комплектующее по хорошей цене .

SSD накопитель
SSD накопители не идет в комплекте материнской платой. Его разнообразие на рынке еще не велико.
Но, собирая хорошую машинку, стоит все-таки установить качественный накопитель в формате 2,5”. Kingston SSDNow KC400 вполне подойдет.
При его установке, вы убедитесь в быстром реагировании на команду. Он способен обработать порядка 80 000 операций.
Он прекрасно справится с переписыванием огромных файловых документов , показывая скорость 550 Мб/с.
Видеокарта
Игровая машина такого уровня должна быть оснащена наилучшей видеокартой .
Таковой является GIGABYTE Radeon RX 480 G1 Gaming 8G.
Имеет хорошую систему охлаждения — кулер. Мощность блока питания становит 500 Вт. И частота работы видеопроцессора – 1290 МГц.
HDD накопитель
Для мощного настольного компьютера с некоторым количеством видеоигр будет уместно установить TOSHIBA DT01ACA100. Его можно приобрести за 2560 – 3500 руб.
Внешняя скорость передачи данных насчитывает 600 Мб/с. Имеет небольшие параметры и отличается ударостойкостью.

Имея в кармане 58000 руб. Можно собрать хорошую машину, установив все самое лучшее. Найти комплектующие материалы еще лучшего качества просто невозможно.
Можно несколько уменьшить сумму и купить процессор слабее. Но эти несколько тысяч огромной роли не сыграют, а запас памяти вам уже обеспечен.
Выводы
Создать для видеоигр 2017 года самостоятельно очень просто . Достаточно знать, новинки на рынке IT технологий.
Сделать сборку возможно и при бюджете в 11, 6 тыс. руб. Однако не надейтесь на его многофункциональность.
Имея на руках около 35000 уже можно скомпоновать вариант намного интереснее.
При наличии 58000 – вы соберете такую машину, которая будет актуальна по мощности еще примерно год. Ее параметров хватит, что б загрузить самые громоздкие игры.
При работе вы не ощутите торможения картинки или перегрева самого железа.
С нынешним стремительным развитием компьютерных технологий, конечно, долго удержать первенство в сборке комплектующих не удастся, но вот второй и третий варианты смогут прослужить немалое время и радовать качеством работы.
Советую просмотреть видео, которое поможет собрать замечательную машинку.
Помимо того, что самих компьютерных магазинов развелось немерено, так к тому-же, в самих магазинах, выбор как готовых компьютеров, так и отдельных компонентов для них, просто неимеверный. Не просвященному пользователю, будет непонятно, что за что отвечает и что-же выбрать. Зачастую, люди ориентируются на цены, на кол-во гигабайт, гигагерц, ядер, или просто слушают то, что им скажут менеджеры-продавцы.
Я, в свою очередь, на этом поприще, как говорится "собаку съел" и знаю не только - что, с чем сочитается, но и о более серьезных и важных подробностях, не располагая знаниями о которых, можно совершить грубейшие ошибки. В этом посте, я кратко постараюсь рассказать о некоторых подробностях выбора компонентов системы и приведу 3 примера конфигурации игровых компьютеров, которые Вы сможете заказать и собрать, как самостоятельно, так и в магазине.
Первое, что стоит учитывать, при выборе игрового компьютера - их ни в коем случае нельзя покупать готовыми! Те люди, которые занимаются подбором компонентов, ни в коем разе не хотят подобрать для игрового компьютера соответствующие компоненты, более того, сами готовые ПК, как правило стоят сильно дороже выбранного самостоятельно Вами комьютера, а точнее его компонентов, для последующей сборки и даже учитывая, что некоторые магазины берут деньги на сборку, все равно, подобранный Вами комплект, будет мощнее и дешевле готовых аналогов. По этому забываем о готовых решениях и переходим к выбору комплектующих.
При выборе комплектующих для игрового ПК нужно учитывать следующие факторы:
1) И самое главное! Производительность компьютера и его отдельных компонентов, нельзя измерять сравнивая с другими моделями исходя из объема памяти в гигабайтах, или исходя из частот, кол-ва ядер и т.п. Реальная производительность измеряется в показателях конкретных программ, в реальных тестах, которые проводятся на популярных, авторитетных изданиях, посвященных компьютерам и комплектующим, Вы легко сможете найти информацию по отдельным компонентам, вбив запрос в гугл, типа - "Обзор Intel i5-4590k", или к примеру "GTX980Ti обзор". Для того, чтобы удостовериться в правдивости информации, зайдите сразу на 3-4 разных обзора и сверьте информацию, если она везде примерно сходится, значит все верно.
2) Процессоры intel, почти всегда, оказываются мощнее процессоров AMD в играх, при этом абсолютно не важно, что у того-же intel i3 всего 2 физических ядра, а у того-же AMD FX-8300 целых 8, да еще и на большой частоте. Но суть в том, что у процессоров intel разительно большая производительность каждого ядра и эта производительность дает им преимущество, перед процессорами AMD в играх, потому что игры довольно неохотно оптимизируют под многопоточность (многоядерность). По этому выбирая процессор, нужно ориентироваться на реальные тесты в реальных играх, а не на синтетические тесты, типа SuperPi. Самый оптимальный процессор для игр, это практически любой intel i5 с частотой выше 3.2Ггц, а если Вам нужна бОльшая производительность, то обратите внимание на процессоры с литерой "К" на конце, такие процессоры могут разгоняться, что добавляет в производительности и порой очень сильно! Так-же, стоит соблюдать баланс между процессором и видеокартой, совершенно бесполезно ставить intel i5 в сочетании, скажем с GTX750Ti, но так-же, будет слишком не логично поставить i3 и GTX980Ti, его будет мало. Следует помнить, что процессор не должен стоить дороже видеокарты!
3) Видеокарта - это основной компонент игрового компьютера, на основе этого компонента нужно строить игровой компьютер и мощность видеокарты не измеряется в гигабайтах, или просто в мегагерцах, по сути, измерения мощности нету в принципе. Есть отдельные показатели, такие как - объем памяти, который не так уж и важен, если у Вас, свыше 3 гигабайт на видеокарте от 15000р, или от 2 гигабайт на более дешевых картах, или частота графического процессора, которая может разнИться между разными моделями, одного и того-же продукта (одну и ту-же модель чипа, скажем GTX970, могут выпускать с десяток компаний и каждая видеокарта будет разной) и т.п. Так-же, стоит учитывать, что существует референсный и не референсный дизайны, что это значит? Референсный дизайн, это стандартный дизайн, предусмотренный заводом-изготовителем для данной модели видеокарты, видеокарты референсного дизайна греются и шумят сильнее, по этому их покупка не рекомендуется. Видеокарты не референсного дизайна греются меньше и меньше шумят, так как обладают лучшей системой охлаждения, с несколькими большими и тихими вентиляторами, а так-же, порой имеют другую компонентную базу, что позволяет их более эффективно разгонять, по этому я рекомендую приобретать видеокарты только не референсного дизайна.
4) Объем и частота оперативной памяти - по факту, объема оперативной памяти для игр, достаточно всего 8 гигабайт, больше по факту не нужно, а частоты особой роли не играют, по этому лучший выбор, это 2 планки памяти по 4 гигабайта с частотой в 1600Мгц, желательно Samsung Original, или HYNIX Original. Планки без слова "Original", являются подделками, на этих чипах и имеют худшее качество.
5) Жесткий диск и SSD - для большинства игр нужен лишь приемлемый жесткий диск, например Western Digital Black и никакой положительной реакции от установки SSD, в играх не будет, но установка того-же SSD позволяет самой системе работать значительно быстрее и ускоряет саму загрузку игр.
6) Материнские платы - самое большое заблуждаение, что дорогущие, крутецкие материнки дают прибавку в производительности. Это, увы не так! Материнская плата является связующим звеном между процессором, памятью, видеокартой и другими компонентами системы, по сути, материнка это провода между компонентами системы. Но так-же, стоит учитывать, что у материнок могут быть функции, которые Вам важны и Вы должны выбиратьт материнку исходя из Ваших потребностей. При выборе материнки, помимо очевидных вещей, типа выбор сокета (разъема для процессора) и проверка совместимости с выбранным процессором, нужно смотреть на - кол-во необходимых Вам разъемов - SATA для хардов и приводов, USB 2.0 и 3.0 м прочим, а так-же смотрите на наличие таких функций, как SLI, Crossfire, которые позволяют установить несколько видеокарт одновременно, если же такая функция Вам сейчас не нужна, то лучше отказаться от покупки подобных материнок, за эти функции Вы переплачиваете огромные суммы. Лучший вариант, это материнка, стоимостью 4-5 тысяч рублей, форм-фактора ATX с 8pin разъемом питания процессора и 4-мя разъемами для модулей памяти, а так-же с 5-6 разъемами для подключения звуковых устройств.
7) Блоки питания - самое большое заблуждение по поводу блоков питания, это то, что чем больше ватт, тем лучше. Ничего подобного! Разницы между 65-ти и 1500 ваттным БП, для Вашей системы, если она построена на одном процессоре и однйо видеокарте, не будет. Блок питания нужно выбирать исходя из потребления системы. Самая мощная видеокарта не может потреблять более 350 ватт, процессор,не более 250-ти (редкие экземпляры, в разгоне, без разгона, мощные ЦП едят около 80-100 ватт), все остальное потребляет около 70 ватт. По этому, для систем около 30000р хватит 500-550-ти "ваттника", для мощных ПК, с одной видеокартой, "под разгон", 650 ватт, а для остального, зависит от кол-ва видеокарт, но правило простое - +1 видеокарта = +300ватт.
8) Не стоит забывать о системах охлаждения, если процессор разгоняется, то надо подобрать процессорный "кулер" исходя из тестов, наиболее оптимальный вариант, к примеру Coolermaster S200. Если жэе процессор не гоняется, то можно выбрать по отзывам на том-же яндекс маркете кулер попроще, до 500р.
Вот как-то так подбираются комплектующие, а теперь я приведу 3 примера приличных сборок с определенной ценовой категорией, эти сборки предназначены только для игр и не отвечают определенным требованиям, но это не значит, что на них, нельзя скажем заниматься работой, или рендерингом/обработкой аудио. Так-же учитывайте, что теоретически можно подобрать еще более оптимальные компоненты, но для этого нужно отталикваться от магазинов и наличия в них тех, или иных компонентов, данные компоненты выбраны в одном магазине, который доставляет товары по всей России и имеет свои представительства во многих городах.(цены взяты с одного популярного магазина, его название нельзя указывать по правилам фишек).
И так вот 3 конфигурации от меня:
Сами конфигурации с ссылками на магазин:
30.000Р:
Процессор (ЦП) - AMD Athlon X4 860K Black Edition, OEM 4170р
Кулер для ЦП - Cooler Master S200
Материнская плата - ASUS A88XM-A 3340р
Оперативная память - DIMM DDR3 1600Mhz 8ГБ Hynix Original 3750р
Видеокарта - MSI R9 270 GAMING 2G, R9 270, 2048МБ, GDDR5, Retail 9430р
Корпус - InWin IW-EAR007 500W4290р
Итог - 30300р
Данная конфигурация имеет цену в пределах 30000р и предназначена для замены игровых приставок, на ней можно играть во все современные и планируемые к выпуску игры на настройках близким к высоким. Если есть деньги, то стоит заменить материнку на AM3+ с чипсетом AMD970, например от MSI и заменить процессор на AMD FX-8300, это будет стоить около 3-3.5 тысяч рублей, но это будет стоить того.
55.000Р, таймкод на видео 15:55:
Процессор (ЦП) - Intel Core i5-4590, OEM 13860р
Кулер для ЦП - Cooler Master CP6-9HDSA-0L-GP 530р
Материнская плата - ASUS B85M-G 3640р
Жесткий диск - 1ТБ, Seagate SV 35.5, ST1000VX000 3750р
Видеокарта - Palit PA-GTX970 JetStream 4G, GTX 970, 4096МБ, GDDR5, Retail 22170р
Корпус - InWin IW-EAR007 4290р
Итог - 52310р
Данный системный блок предназначен для высоких и ультра настроек во всех современных играх, как и предыдущий системный блок, он имеет точно такой-же корпус, с встроенным блоком питания на 500 ватт, mATX материнскую плату, такой-же жесткий диск на 1Тб. Но данная конфигурация, не предназначенна для разгона, по крайней мере процессора, а мощность видеокарты и процессора позволяют играть с комфортом во все игры.
80.000Р:
Процессор (ЦП) - Intel Core i5-4690K, OEM 16620р
Кулер для ЦП - Cooler Master S200 940р
Материнская плата - MSI Z97S SLI KRAIT EDITION 7520р
Оперативная память - DIMM DDR3, 8ГБ (2x4ГБ), Kingston HyperX FURY blue, HX316C10FK2/8 3970р
SSD - SSD 128ГБ, Plextor M6S, PX-128M6S 4500р
Жесткий диск - 1ТБ, Seagate SV 35.5, ST1000VX000 3750р
Видеокарта - MSI GTX 980 GAMING 4G, GTX 980, 4096МБ, GDDR5, Retail 33450р
Корпус - Corsair Carbide Series SPEC-01, CC-9011050-WW 3790р
Блок питания - ATX Corsair CX 750, CP-9020015-EU, 750W 5930р
Итог - 80470р
Данный системный блок находится на острие технологий. Материнская плата с поддержкой SLI, разгоняемый процессор, блок питания и корпус рассчитаны для установки двух видеокарт, а уже имеющаяся видеокарта, является предтоповой и дает стабильно высокий FPS во всех играх. Такая конфигурация предназначена для узкого круга лиц, которые жаждут большого FPS и сочной картинки.
Конечно не все подобрано идеально, но идеально подбирать можно только под конкретного человека и его задачи.
На этом все, надеюсь Вам было интересно читать эту тонну текста и он, окажется для Вас полезным. И запомните - ни в коем случае, не покупайте готовые компьютеры, они обходятся Вам дороже и работают значительно хуже. В современном мире, существуют магазины, в которых Вам соберут и помогут в подборе комплектующих для системы!
- 1. Системный блок – как выбрать комплектующие?
- 2. Установка процессора, оперативной памяти и системы охлаждения.
- 3. Нанесение термопасты на процессор
- 4. Установка материнской платы в корпус
- 5. Подключение органов управления корпуса к материнской плате
- 6. Установка блока питания
- 7. Установка накопителей
- 8. Установка видеокарты
- 9. Прокладка кабелей и завершение работ
Каждый из нас хотя бы раз сталкивался с ситуацией, когда доверившись продавцу-консультанту, выбирал уже готовый персональный компьютер, а через несколько месяцев осознавал, что за те же деньги мог приобрести гораздо более производительный вариант. Для того, чтобы подобная история впредь ни с кем из наших читателей не приключилась, мы подготовили инструкцию о том, как собрать компьютер самому.
Данный процесс на деле оказывается гораздо проще, чем предполагают многие далекие от техники пользователи, но все же имеет ряд нюансов, на которых мы и хотим подробно остановиться в нашем материале. А начнем мы с краткого напоминания о том из чего состоит компьютер и как не ошибиться в выборе комплектующих.
Системный блок – как выбрать комплектующие?

Когда покупатель заходит в магазин компьютерной техники и видит всю широту выбора материнских плат, процессоров, видеокарт и прочих составных частей, ему кажется что для соединения всех этих устройств воедино нужно обладать как минимум докторской степенью в технических науках. Но не все так плохо, производители компьютерного железа позаботились о нас и много лет назад приняли единый стандарт – Advanced Technology Extended, который и унифицирует всю железную начинку компьютера.
Выбор комплектующих – самая сложная задача при сборке ПК, гораздо более трудоемкая, чем само соединение их между собой, но данный материал посвящен как раз последней задаче, а сравнение характеристик видеокарт и процессоров вы сможете найти в наших других публикациях.

Основой всей нашей будущей системы является материнская плата, что следует из ее названия. Она практически не влияет на производительность, но отвечает за исправную работу всех составляющих нашего компьютера.
Весь процесс сборки ПК по сути состоит в подключении комплектующих с помощью разъемов и проводов к плате, а потому предварительно стоит оценить какой бы компьютер вы хотели иметь на выходе и исходя из этого выбрать материнскую плату с тем или иным количеством ячеек для оперативной памяти, подходящим для желаемого процессора сокетом и так далее. Так же важной характеристикой материнской платы является форм-фактор – от него зависит каких габаритов вам понадобится корпус, потому сразу будьте внимательны и приобретая крупную плату формата E-ATX не надейтесь уместить ее в компактный корпус.
Установка процессора, оперативной памяти и системы охлаждения.
Чтобы собрать компьютер на дому, мы предлагаем начать с работы на “открытом стенде”, а не сразу устанавливать ваши комплектующие в корпус, не зная, работает ли система или нет. Процесс выглядит следующим образом: мы подключаем к материнской плате все наши детали, обновляем прошивку платы, устанавливаем операционную систему и тестируем полученную сборку на предмет ошибок и конфликтов. Если они не выявлены, то мы довольные устанавливаем все это в корпус.
Начнем процесс с установки сердца нашего будущего ПК – процессора. Надо помнить, что два лидера рынка производства процессоров – AMD и Intel, принципиально используют разные конструкции сокетов, у первых контактные ножки находятся на процессоре, а вторые предпочли разместить их в гнезде.

Для установки процессора AMD необходимо поднять рычаг из металла, вставить ножки в предусмотренные для них отверстия, а потом вернуть рычаг в исходное положение. Таким образом, мы замкнем контакты процессора с контактами сокета и надежно зафиксируем данное положение.

При установке Intel следует поднять рычаг и прижимную крышку, а после установки процессора проделать эти действия в обратном порядке. И тот и другой тип процессоров стоит устанавливать в строго определенном положении, которое отображено стрелочками на самом процессоре и гнезде материнской платы.

Что касается охлаждения процессора, то нужно помнить, что все они устанавливаются по-разному и единственным разумным действием будет четкое следование инструкциям. Например, AMD питает страсть к крепежу за счет пластиковых проушин, а Intel в принципе не используют подобное конструкторское решение. В целом, большинство процессорных кулеров довольно универсальны, а потому могут работать с чипсетами от обоих компаний, но будьте внимательны при выборе – существуют и модели, лояльные только одному бренду.

Не стоит забывать, что многие кулеры могут быть установлены в двух положениях, от чего зависит через какую стенку будет выходить нагретый воздух – заднюю или верхнюю. Потому перед установкой взвесьте потенции обоих вариантов и вашего корпуса и выберите наиболее продуктивный.

После того, как мы закрепили радиатор и установили на него вентилятор, остается лишь подключить коннектор питания к соответствующему разъему на плате, носящему название CPU_FAN. Более дорогие материнки могут предоставить два подобных разъема, предназначенных сразу для двух кулеров.
Итак, для завершения начальных работ нам остается лишь установить модули оперативной памяти в слоты DIMM. У каждой планки есть защитный ключ, лишающий вас возможности вставить ее не той стороной, также у вас не выйдет вставить память одного типа, например DDR3, в разъем на материнке, для нее не предусмотренный. Таким образом, установка оперативной памяти является наиболее простым процессом в алгоритме по сборке персонального компьютера.

Большинство процессоров имеют двухканальный набор оперативной памяти, а потому рекомендуется вставлять четное число планок. Нужно помнить, что достаточно крупный кулер процессора может перекрывать слоты ОЗУ на некоторых материнских платах, а потому стоит досконально изучить их совместимость, прежде чем приобретать.
Нанесение термопасты на процессор
Многие новички допускают распространенную ошибку и думают, что сборка заключается исключительно в сборке деталей а-ля конструктор. Не менее важным для производительности процессора, чем он сам и система охлаждения является термопаста, которая помогает их тандему демонстрировать максимальные показатели. Как правило, небольшой слой уже нанесен на подошву вентилятора,поэтому при первой сборке делать это не приходится.

Однако в случае ее отсутствия просто добавьте пару капель состава и размажьте их ровным слоем по площади теплораспределительной крышки CPU. Излишки напротив, снизят теплопроводность между процессором и кулером, что негативно скажется на работоспособности компьютера. Если уж вы решили собрать компьютер своими руками, то хотя бы не наносите ему вреда.
Установка материнской платы в корпус
Основной строчкой при выборе корпуса для вас должна стать та, что отвечает за поддерживаемые форм-факторы материнских плат. Далее следуют максимально возможные размеры устанавливаемых компонентов – поверьте, когда настанет время проводки проводов, вы скажите себе спасибо за выбор максимально комфортного корпуса, в котором можно установить все желаемое железо без лишних манипуляций.

Для установки материнской платы сперва нужно прикрутить крепежные гайки с внешней и внутренней резьбой. Как правило, все болты и гайки идут в комплекте с корпусом, они стандартизированы, потому вряд ли вам понадобится искать нечто уникальное для установки своей сборки. Закрепив заглушки и прикрутив гайки можно двигаться дальше.
Подключение органов управления корпуса к материнской плате
Панель стандартного корпуса, как правило, оснащена кнопками включения/выключения, а также USB-портами и разъема для подключения наушников. Как правило, данные интерфейсы расположены внизу материнской платы, а потому находим их и связываем с корпусом.

Набор проводов весьма стандартен:
- PWR_SW отвечает за кнопку включения/выключения;
- RESET_SW активирует клавишу перезагрузки;
- HDD_LED («плюс» и «минус») активирует работу индикатора активности накопителя;
- PWR_LED («плюс» и «минус») отвечает за работу индикатора состояния компьютера.
Установка блока питания
Пришло время установить блок питания и подключить кабеля к материнской плате. Все разъемы имеют ключи, которые воспрепятствуют неверному подключению, потому справится и неопытный пользователь. Каждый разъем говорит за себя, и если на нем написано SATA, то он наверняка предназначен для устройства с тем же интерфейсом.

В последнее время отсек для блока питания располагают в нижней части корпуса для лучшей вентиляции, так что озаботьтесь тем, чтобы длины проводов хватало для комплектующих, расположенных в удаленной от блока части видеокарты. После установки блока протягиваем два основных кабеля – 24пиновый к самой материнке и 8пиновый к процессору. Советуем при приобретении БП сразу приобрести пучок нейлоновых стяжек, чтобы ваш пучок не путался между деталями ПК.

Установка накопителей
Существует несколько форм-факторов накопителей: 2,5 дюймовые, 3,5 дюймовые и твердотельные накопители с разъемом М2. Последние устанавливаются на саму материнскую плату, а вот первые два предварительно нужно инсталлировать в корпус.

Установка накопителя в разъем с салазками занятие столь же простое, как и установка ОЗУ, а потому не будем подробно останавливаться на этом моменте. Остается лишь подвести к ним кабеля от материнской платы и БП, которые имеют разъем SATA.

Если вы хотите установить оптический привод, то алгоритм тот же – закрепляем в отсеке 5,25 дюйма, убираем переднюю заглушку и подводим питание.
Установка видеокарты
Раз уж мы задались целью правильно собрать ПК, то не обойтись без пункта, посвященного видеокарте. Она устанавливается в последнюю очередь и для нее заранее выведены кабели питания. Графический ускоритель нужно установить в самый первый PCI Express x16 порт, но современные видеокарточки занимают два, а то и три слота, потому перекроется доступ к нижестоящему порту.

После данных процедур остается только снять две заглушки, на которые будет выведен радиатор, а также намертво прикрутить видеокарточку к материнской плате и задней крышке корпуса. Количество кабелей питания будет зависеть от мощности видеокарты и в экстремальных случаях вам придется добрать кабелей к БП или использовать переходники.
Прокладка кабелей и завершение работ
Весь список комплектующих объединен в единую систему, а потому настало время навести последние штрихи. Если сборка стандартная, то нужно просто выбрать к чему подключить кулеры: материнке, реобасу или БП. После этого нужно просто аккуратно проложить оставшиеся кабеля и стянуть их нейлоновыми стяжками, а потом и закрыть крышку корпуса.

После этого мы подключаем к системному блоку монитор и прочую периферию, устанавливаем операционную систему и пользуемся новеньким собранным компьютером.
Надеемся, наш материал о том, как самому собрать компьютер поможет вам сэкономить и выбрать наиболее удачное сочетание элементов, не обращая внимания на хитрости продавцов компьютерной техники!
Многие спрашивают: как самому собрать компьютер ? Большая часть не хотят собирать системный блок самостоятельно . Считается, что это довольно не простая процедура и самому справиться со сборкой не так просто. Без опыта сборки это конечно нелегко, но все-таки возможно.
В чем преимущество самостоятельной сборки компьютера ? Во-первых, такой компьютер будет стоить дешевле, чем купленный в магазине. Во-вторых, системный блок будет собран с учетом ваших требований, да и во время сборки Вы узнаете из чего состоит компьютер и т. д.
Первым делом нужно определить конфигурацию будущего системного блока — домашний или офисный, игровой или просто мультимедийный центр, или вообще какой-то узкоспециализированный компьютер. От класса компьютера, будет зависеть и выбор комплектующих для сборки компьютера.
Рабочий компьютер для офиса не нуждается в игровой видеокарте и огромных объемов оперативной памяти, но для игрового компьютера без мощной видеокарты и большого количества ОЗУ никак не обойтись. Мультимедийный центр нуждается в хорошем жестком диске большого объема, а еще лучше, если их будет несколько, а также качественная звуковая карта и средняя видеокарта с возможностью подключения телевизора HDMI кабелем.
В любом случае начинается с определения задач и целей, которые будет выполнять этот компьютер. После того как вы определились с типом системного блока, пора составлять список комплектующих для системного блока:
- Процессор и кулер с радиатором
- Материнская плата
- Оперативная память
- Видеокарта
- HDD жесткий диск
- Корпус
- Блок питания
- DVD привод
Наверное, Вы уже заметили, что в списке нет звуковой карты, дело в том, что современные материнские платы оснащены встроенной звуковой, сетевой картой и др. модулями. Которые10-15 лет назад были отдельными устройствами. В том случае, если Вам нужен звук высокого качества, то без качественной звуковой карты не обойтись. Тем более если необходима поддержка многоканального звука.
Выбирать комплектующие, рекомендуем с процессора , поскольку для разных типов процессоров подходят только определенные материнские платы. Гнездо в материнской плате, куда устанавливается процессор, называется socket (сокет), поэтому выбор процессор влияет на выбор материнской платы. Помимо этого обязательно уточните, поддерживает ли этот ядро процессора выбранная материнская плата.
Кулер с радиатором также выбирается по типу сокета процессора, учитывая потребляемую мощность и необходимость последующего разгона. Если Вы не планируете заниматься разгоном, то вполне хватит box-версии. В противном случае, рекомендуем на кулере не экономить и выбирать с медным сердечником в радиаторе и вентилятором с регулировкой оборотов.
Планки оперативной памяти покупать нужно те, которые поддерживает материнская плата и ее максимальная частота. Т.е. если системная плата поддерживает память DDR3 с максимальной частотой 2000 Мгц, то нет смысла покупать планки памяти DDR3 с частотой 2400 Мгц, поскольку работать они все равно будут максимум на частоте 2000 Мгц.
Выбирая видеокарту, обращайте внимание на разрядность шины видеопамяти, объемом встроенной памяти и потом на частоты видеоядра и видеопамяти. В современных компьютерах. видеокарта устанавливаются в разъем PCI-Express (PCIe). На данный момент разрядность шины следующая:
- 32 и 64 bit - видеокарта для офисного компьютера, аналогична встроенной видеокарте.
- 128 bit - видеокарта для домашнего системного блока, но для современных игр слабовата.
- 192 и 256 bit - видеокарта для игрового компьютера.
- 384 и 512 бит — игровые видеокарты уровня GeForce GTX760 и ATI Radeon R9 290X, позволят поиграть в современные игры без тормозов.
Выбрать корпус компьютера нужно с учетом форм-фактора материнской платы и размеров других ее компонентов, таких как видеокарта. Вполне может сложиться такая ситуация, что видеокарта банально не влезет вовнутрь, поскольку современные игровые видеокарты довольно большие. К тому же стоит учитывать количество установленных в будущем жестких дисков и DVD дисководов.
Жесткий диск или винчестер нужно выбирать первым делом по надежности, долговечной работы и скорости. Если позволяют финансы, купите SSD диск небольшого объема для установки операционной системы и обычный магнитный накопитель HDD для хранения личных данных: фото, видео, музыки и др. Благодаря использованию SSD дисков, Вы не только повысите скорость работы компьютера в несколько раз и уменьшите шум, издаваемый в процессе работы.
Выбрать DVD привод лучше исходя из надежности, и приобретать проверенных фирм производителей: LG, NEC, Samsung и т.д.
Перед покупкой блока питания необходимо определить, какую максимальную мощность будет потреблять системный блок. Основными потребителями являются процессор и видеокарта компьютера. Рекомендуем после примерного расчета мощности увеличить полученное значение на 20-30%, что бы блок питания не работал на пиковых нагрузках. Так вы существенно увеличите срок его службы.
Вот, пожалуй, и все, что необходимо купить для самостоятельной сборки компьютера.
Для правильной сборки компьютера Вы можете воспользоваться нашего сервисного центра ITcom в Харькове. Наши специалисты не только помогут подобрать совместимые и надежные комплектующие, но и подскажут где их лучше купить.
Сегодня мир компьютерной техники настолько разнообразен, что сделать выбор очень сложно. Например, многие решаясь обзавестись компьютером, часто задумываются, что лучше готовую технику или лучше собрать ее дома собственными руками. Конечно молодежь, которая хоть чуточку разбирается в технике и быстро соображает, что к чему пробует собрать компьютер собственными руками. Тем более что такой вариант намного экономней от покупки готовой техники.
Но все равно если вы собрались заняться сборкой своего ПК лично, то должны понимать какие преимущества заключаются в данном варианте. Первое чем вам понадобится заняться – это покупка комплектующих отвечающих вашим требованием и запросам, с учетом их совместимости. Кроме всего, вам нужно решить, какой компьютер собирать игровой или рабочий. Поскольку в сегодня молодежь помешана на различных играх, то попробуем собрать оптимальный вариант игрового компьютера.
Выгода покупки PC самому
Что в компьютере самое главное? Конечно же, системный блок. Как правило, покупая его в магазине и интересуясь у продавца о ценах и конфигурации блока сложно узнать, поскольку ни кто в магазине не откроет вам такой важной информации. Она засекречена. Только разобрав блок дома, можно узнать, правильно ли в нем подобраны все составляющие и комплектующие.
Очень часто в магазине продавцы утверждают, что в системе заложено 4 гигабайта оперативной памяти и есть игровая видеокарта, но при этом не упоминают название фирм производителей. Все потому, что это им не выгодно, поскольку обычно в магазинах стараются продать системный блок, собранный из комплектующих неизвестных или малоизвестных фирм производителей. В результате, когда вы принесете его домой, подключите, подсоедините правильно все провода и введете компьютер в эксплуатацию, уже через пару месяцев почувствуете, что в его работе происходят сбои. А еще через небольшое время он вовсе может выйти из строя. Все это потому, что неизвестные производители не очень стараются с качеством комплектующих, они полают, что если их не видно, поскольку они спрятаны внутри блока, то сойдет и так, и как правило, результат такой халатности не заставляет себя долго ждать. Поэтому важное правило: все составляющие блока должны быть выпущены хорошо зарекомендовавшим себя производителем.
Также неоспоримым минусом покупки готовой сборки системного блока в магазине является то, что в дальнейшем вы можете даже не задумываться о том, чтобы внести какие-то изменения в его конфигурацию. Так, вы не сможете ни изменить его дизайн, ни добавить или убрать набор функций. В результате перед покупкой задумайтесь: покупать в магазине или начать собственную сборку.
Самостоятельный подбор комплектующих позволит выбрать их с учетом своих требований и пожеланий. Кроме всего помните, на цену готового системного блока сильно влияет программная часть ПК. Вы, наверное, заметили, что при покупке компьютера в магазине продавцы по собственному желанию кроме основной системы Виндовс устанавливают дополнительные, о существовании которых вы даже не догадывались и вряд ли будете их когда-то использовать. Но они на это не обращают внимания, ведь чем больше установленных программ, тем выше стоимость системы.
Кроме всего многие продавцы рассказывают покупателям, что устанавливают только лицензионные программы, поэтому и стоимость высока. Но верить всему, что они говорят не стоит. Ведь если вы знакомы с программным обеспечением, то наверняка знаете, что одна копия лицензионного обеспечения рассчитана только на одного пользователя. К тому же стоит она очень дорого. Поэтому возникает логический вопрос: смогут ли магазины купить, столько лицензионных программ, сколько у них в наличие имеется компьютерных систем. Конечно, нет. На самом деле они устанавливают такую программу на все компьютера, а покупателям рассказывают не правдивые истории.

Некоторые нюансы
Помните, самостоятельная сборка позволит вам собрать системный блок с комплектующих, которые действительно вам нужны и стоящие. Более того в дальнейшем вы сможете выполнить его модернизацию. Тем более что компьютерная индустрия в нынешнее время развивается быстрыми темпами, нужно только за ней успевать. Если сегодня вам кажется, что вы собрали современную и мощную технику, то через пару месяцев она может считаться устаревшей.
Также помните часто продавцы, чтобы ввести в заблуждение покупателя, но при этом хорошо заработать предлагают системные блоки с «подрезанными» версиями материнских плат. Они стоят дешевле, да и функциональность этих комплектующих, ограничена. В будущем выполнить модернизацию таких систем очень сложно.
Сборка блока своими руками подарит вам свободу действий. Вы сможете устанавливать разные комплектующие на собственное усмотрение.
Комплектующие полноценного компьютера
Мы вам поможем и расскажем, что нужно делать на каждом этапе сборки комплектующих.

В первую очередь нужно знать с чего состоит компьютер, а это:
- корпус;
- жесткий диск или SSD диск;
- монитор;
- клавиатура;
- мышка;
- материнская плата;
- процессор;
- оперативная память;
- блок питания;
- видеокарта.
Выбирая комплектующие, помните не нужно покупать слишком дорогие запчасти, но и очень экономные варианты вам не подойдут. Лучше сперва ознакомится с ценами, производителями, а уж только потом, выбрать золотую серединку. Достаточно особого внимания уделите процессору, чтобы в будущем иметь возможность добавлять оперативную память и видеокарте.
Как правильно соединить комплектующие
Когда вы определитесь с конфигурацией будущего компьютера, скупили необходимые для сборки комплектующие, можно начинать работу. Стоит сказать, что на самом деле такая работа не сложная только для тех людей, которые не раз сталкивались со сборкой ПК, отлично знают все комплектующие, некоторые особенности, нюансы и схемы сборки. Люди, которые с такой работой не сталкивался, придется немного попотеть, поскольку здесь в первую очередь требуется внимание и терпение. Поэтому если вы готовы начинать, предоставляем вам подробную инструкцию по сборке системного блока, которая поможет вам избежать ошибки и сделать все правильно.

Итак, сначала потребуется проверить наличие всех комплектующих и убедиться в их целостности. Вам потребуются:
- корпус и блок питания;
- материнская плата, заглушка, которая входит в комплект, для задней части блока;
- процессор;
- жесткий диск HDD или SSD;
- видеокарта;
- кабеля для подключения запчастей;
- система охлаждения;
- оперативная память;
- если нужно, то привод для оптических дисков.
Все запчасти разложите на коврике перед собой и еще раз перепроверьте их наличие, после чего можете приступать к установке блока питания.
Блок питания
Перед тем, как говорить об установке блока питания, давайте поговорим о его мощности. Известно, что компьютера используют в разных целях. Кому-то они нужны чисто для работы с графикой или офисными приложениями, кто-то будет работать на нем дома в интернете, другие желают наслаждаться качественной игрой. Зависимо от области использования подбирается корпус с блоком питания. Так для работы с графикой и качественной игры лучше подойдет блок питания, который обладает мощностью 500-600 Вт. Дело в том, что блок меньшей мощности не будет, совместим с мощной видеокартой, поскольку блок питание всегда должно быть совместимо с видеокартой. Приблизительная стоимость такого блока в пределах 50-60 долларов.
Для компьютера, который будет использоваться дома, работы в интернете или офисных приложений сойдет блок мощностью 350-400 Вт. Его стоимость, как правило, около 30-40 долларов.
Перед тем как начать установку блока, необходимо с корпуса снять боковую крышку. В некоторых моделях блок питания крепиться сверху, а в других снизу. Поэтому обратите на эту деталь внимание при его установке. Кроме всего от блока должно отходить множество проводов с соответствующими разъемами, чтобы подключать другое оборудование.

Поэтому нужно убедиться, если на блоке необходимые разъемы, чтобы потом не потребовалось докупать недостающие переходники. Блок крепится винтами с помощью крестовой отвертки. Итак, рассмотрев в каком месте в корпусе крепиться блок, устанавливаем его и прочно закрепляем винтами. Первый этап закончен.
Материнская плата
Итак, в корпусе мы уже установили блок питания, пришла очередь материнской платы. Сперва проверяем, не повреждена ли эта деталь, если все в порядке, можно приступать к ее установке.
В первую очередь придется поставить заглушку, которая поставляется в комплекте с материнской платой. Стоит сказать, что она имеет специальные отверстия, с помощью которых прикрепляется к корпусу. Кроме всего очень часто в комплекте с материнской платой идут специальные запчасти в виде опор, которые предназначены для размещения на них материнской платы. Если они есть, тогда сперва устанавливаем их, а потом основную деталь. Ведь опоры поставляются для того чтобы материнская плата прочно и надежно располагалась на своем месте. Кроме всего иногда могут отличаться способы крепления платы, это зависит от самой конструкции корпуса.
Итак, если корпус универсален, не имеет специальных выкрутасов, материнская плата крепится следующим образом:

Здесь ошибиться очень трудно, поскольку подходящий разъем только один.
Центральный процессор
Шаг третий – установка центрального процессора. Устанавливая процессор, вы должны помнить, что материнская плата оснащена разъемом под него, который носит название сокет. Характеристики процессора и материнской платы должны быть аналогичными, сокеты совпадать.
Процессор устанавливается на специальное место, которое очень заметно. Оно представлено в виде прямоугольного разъема с зажимом, имеет размеры не больше коробка.

Нажимаем на небольшой рычаг, отводим его в сторону, потом насколько возможно открываем крышку и начинаем устанавливать процессор. Вот здесь наступает самый важный момент, который требует огромного внимания. Установить процессор нужно правильно. Как это сделать?
На процессоре находится метка, имеющая форму треугольника, такая же метка есть на месте, к которому он должен крепиться. Во время установки нужно с точностью до миллиметра совместить эти две отметки. Установку нужно выполнять следующим образом: берем процессор за ребра и мягко укладываем его на месторасположения, посадка должна быть легкой и мягкой, без усилий и нажиманий. Кроме всего ни в коем случае не прикасайтесь к контактам, чтобы не повредить его. Когда процессор установлен, аккуратно фиксируем его с помощью зажима, возвращая его на прежнее место. В конце подключаем кабель питания в разъем, который расположен вблизи.

Система охлаждения
Видов систем охлаждения существует очень много, рассмотрим установку штатного кулера на защелках. Сперва потребуется подготовить кулер, с помощью защелки открыть его и снять защитную пленку. Если на грани нет термопасты, то обязательно нанесите ее, чтобы улучшить процесс теплопроводности между радиатором вентилятора и процессора. Наносится она тонким и ровным слоем.
Далее устанавливаем кулер на процессор, при этом не имеет значение, какой стороной будет выполняться монтаж. Правда, установка должна выполняться таким образом, чтобы провод питания можно было соединить с разъемом на системной плате.
Поскольку кулер имеет четыре защелки, то все они при его установке должны совпадать с разъемами материнской платы.

Кулер ставим на плату, совмещая разъемы, защелкиваем защелки по две одновременно, по диагонали. Правильная фиксация выполнена в том случае если вы услышали щелчки и вентилятор не шатается и не двигается. Если вы чувствуете даже легкие его движения, то выполните фиксацию заново. Далее выполняем подключение питания к вентилятору, с помощью кабеля, на котором есть коннектор, его нужно установить в разъем на материнской плате, который находиться вблизи от процессора.
Жесткий диск
Установка жесткого диска выполняется в передней части корпуса. Если жесткий диск один, то лучше установить его в нижнем отсеке. Для крепления винчестера снимаем вторую боковую крышку с блока.

Диск ставим в отсек, закрепляем винтами. Крепление должно быть выполнено прочно и надежно. Далее подключаем к винчестеру кабеля питания и передачи данных. Рассмотрим подключение через интерфейс SATA – кабеля плоского типа, широкий, предназначен для питания, а узкий в свою очередь для передачи информации. Выполняем подключение кабеля питания к HDD, таким же образом подключаем кабель передачи информации. В этом случае проблем не должно возникнуть, поскольку система подключения очень проста.
Привод оптических дисков
Для установки оптических приводов удаляем заглушки на наружной части корпуса, потом устройство устанавливаем в специальный отсек и надежно крепим с помощью крепежных элементов.

Оперативная память
Установить оперативную память не составит труда. На разъемах расположены фиксаторы, которые перед установкой оперативки потребуется отогнуть в сторону. Потом планку оперативной памяти ставим в разъем, слегка надавливаем. Фиксаторы возвращаются на прежнее место. Все! Мы установили оперативную память. Важная деталь. Помните, на планке оперативной памяти, находится небольшой разъем, он расположен не посредине, а немножко смещен в сторону. Поэтому если память не попала на свое место, тогда нужно попробовать ее развернуть и установить противоположной стороной.

Видеокарта
Для установки видеокарты потребуется снять одну металлическую заглушку, которая находится на системном блоке сзади. Далее повторяем аналогичные действия, что с установкой оперативной памяти, дополнительно закрепив видеокарту к корпусу с помощью винта.

Провода
Самый сложный этап сборки из всех выше описанных – это именно подключение проводов. Работа намного упрощается, если все провода производитель предусмотрительно подписал, таким образом, понятно, что к чему нужно подключать, ошибиться практически невозможно. Поэтому рекомендуем при покупке проводов обращать внимание на надписи на них, так будет, намного легче закончить последний этап сборки.
Проверяем работоспособность компьютера собственного производства. Если все сделано правильно, тогда нажав кнопку на корпусе блока, вы услышите однократный писк. Ура мы это сделали! Далее устанавливаем операционную систему, и можно с радостью побаловать наслаждаться мощными и современными компьютерными играми.